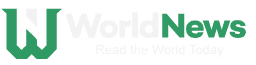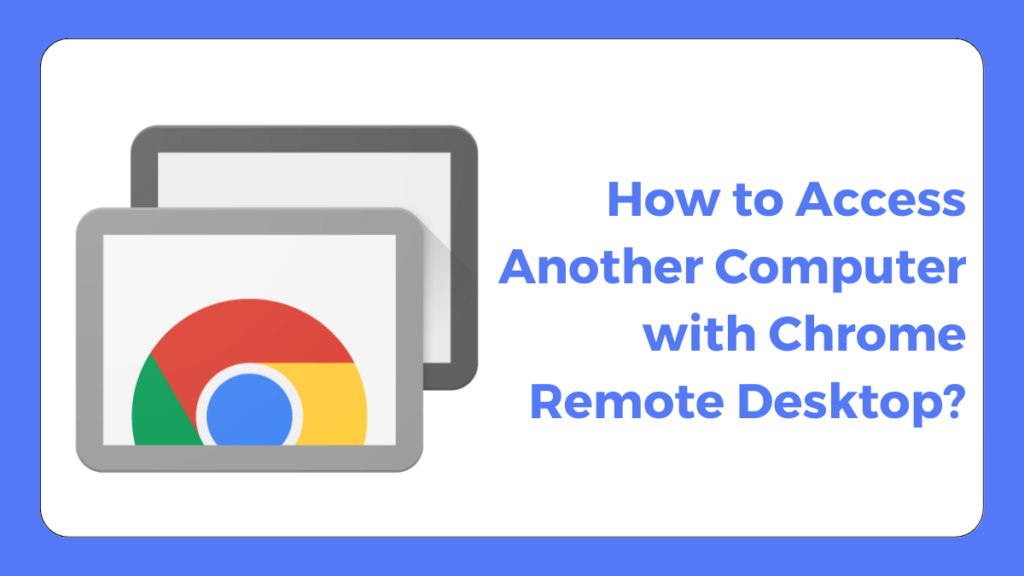What is Chrome Remote Desktop?
Chrome remote desktop software is a tool developed by google that is made to access any other computer from any part of the world using the same email addresses. It allows users to control any other computer and gives access to its files, documents, and software. With remote access, users can view the files without having to attach or send them via email or Bluetooth options. You can limit the access by adding categories depending upon the files you are sharing and similarly, you can restrict the access for some users. The other user’s desktop can be seen on your device.
If you are working on the office computer and while at home you need to view some files, from the office’s computer, you can use the remote desktop to have an access to all of your computers and devices.
Remote Access Extension
To make remote access work on your computer, you need to download and install an extension for that on your computer and the target computer’s web page. You can do so by following the steps mentioned below. First, open chrome and type “Chrome remote access” in the address bar. The next option is to download the setup. After that, you have to follow on-screen directions and install the chrome remote desktop.

Access another computer with Chrome Remote Desktop
Accessing any other computer by using a chrome remote desktop is an easy, secure, and safe way to get things done from anywhere in the world. It is the easiest way to work with peers and groups, also it is free of cost and takes no time. This chrome remote desktop access is available on the web versions.
Steps
The following steps are involved in accessing another computer a with chrome remote desktop
To access anyone else’s computer, the first step after downloading and installing the chrome remote desktop extension is to generate code that can be done by selecting it from “get support”. After generating the code, share it with the user you want to connect with.
The other person enters the shared access code and this is going to send you a notification asking for permission to access your computer, you can manage and allow the sharing on your own.
Once you are done with a specific task, you can click on the option of stop sharing and the other computer won’t be accessible anymore.
Another crucial thing that should be kept in mind is that the access code works for one time, meanwhile, it keeps on conforming if you still want to continue sharing your system every 30 minutes.
Access any computer
If you want to get access to any computer you’ve saved data, documents, or files you can do so by following these steps
Open chrome and type chrome remote desktop in the address search bar, next step is to click on the access option and choose the computer you want to connect with. After that write the pin, given by another user, required to access the computer and connect it by selecting the arrow.
Now, You have full access to the target computer desktop, data, and files.
Allow remote access with code
If the other user has shared their computer’s code with you, You can also share your computer by having an access to their code. You can offer support to anyone by having their code in your hand.
For this, you have to type google remote access in your chrome search bar and under the option of “give support” click on the connect option.
This is how you can ask anyone to share their access code and you can connect using your web page.
Remove any device
If you’ve added any computer to your access device list and you are not comfortable doing so, or you have other privacy concerns, you can remove the device from the list.
For this, after entering “chrome remote device” in your web search bar, you can find the list of the specific device you want to get rid of and remove, there you may disable the specific device.
Stop the access
Within the session, if for some reason, you want to stop sharing a device with the other device, you would be given a small box on your desktop screen in which the option of disabling the device would be given, and by clicking on it, you can stop sharing it, anytime.
Conclusion:
With this feature, you can use any other computer as if you are using your own. The desktop image and everything would appear as if you are physically present at someone else’s computer.