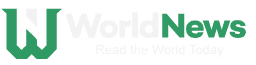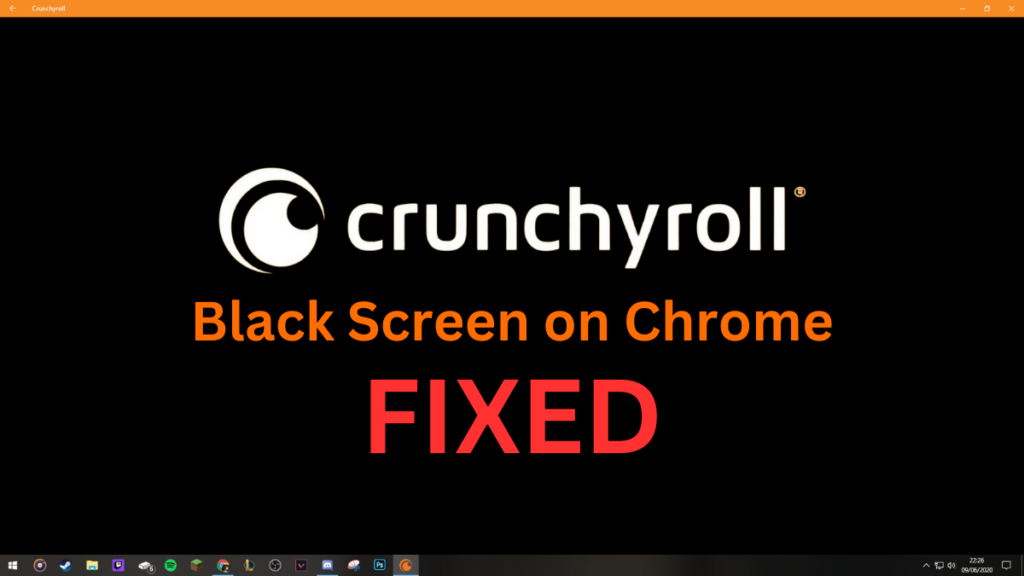Crunchyroll is a popular streaming platform that offers anime, manga, and drama series. However, users may sometimes encounter issues while streaming, such as black screens. That can be frustrating, especially for anime fans who are eager to watch their favorite shows.
In this guide, we will provide tips on how to fix the Crunchyroll black screen on Chrome. These tips range from checking your internet connection to disabling browser extensions and updating Chrome and Flash Player. By following these steps, you should be able to resolve the black screen issue and enjoy uninterrupted streaming on Crunchyroll.

What is Crunchyroll Black Screen on Chrome Error?
The Crunchyroll Black screen is an issue that some users face when trying to access anime and manga content on the Crunchyroll streaming service. It is characterized by a black screen that appears when the user tries to play video content. The issue can be caused by a weak or unstable internet connection, an outdated browser or app, or other technical issues. Resolving the problem may require troubleshooting steps such as checking the internet connection, clearing the browser cache, updating the app, or seeking technical support.
Tips to fix Crunchyroll Black Screen on Chrome
Here are some Tips to fix Crunchyroll Black Screen on Chrome:
1. Check Your Internet Connection
The Crunchyroll black screen issue on Chrome may also occur due to a weak or unstable internet connection. When the internet connection is slow or unstable, the video may not load properly, resulting in a black screen. To check the internet connection, follow these steps:
- Open a new tab on Chrome and try to load a website.
- If the website loads quickly, the internet connection is likely stable.
- If the website takes a long time to load, the internet connection may be weak or unstable.
If the internet connection is weak or unstable, try the following steps to improve it:
- Move closer to the router to get a stronger signal.
- Reset the router by unplugging it for 30 seconds and plugging it back in.
- Close other apps or programs that may be using the internet and causing congestion.
- Contact your internet service provider to troubleshoot any issues with the connection.
Once the internet connection is stable, refresh the Crunchyroll page and try to play the video again. If the black screen issue persists, it may be caused by other technical problems, such as an outdated browser or app. In such cases, try troubleshooting steps such as clearing the browser cache, updating the app, or seeking technical support.
2. Disable Ad Blockers
Ad blockers can cause issues with Crunchyroll’s video player, leading to black screens. If you are using an ad blocker, try disabling it and see if the issue persists. To disable ad-blockers on Chrome, you should follow these steps:
- Open the Chrome browser and click on the 3 dots in the upper right corner to open the Google Chrome menu.
- Select “Settings” from the dropdown menu.
- Scroll down to the “Privacy and security” section and click on “Site Settings.”
- Under “Permissions,” click on “Ads.”
- Toggle off the switch next to “Blocked on sites that tend to show intrusive ads.”
- Refresh the Crunchyroll page and try to play the video again.
If disabling the ad-blocker does not resolve the issue, it may be caused by other technical problems such as a weak internet connection or an outdated browser. In such cases, try troubleshooting steps such as checking the internet connection, clearing the browser cache, updating the app, or seeking technical support.
3. Clear you’re Browser Cache
The Crunchyroll black screen issue on Chrome may also be caused by a corrupted or outdated cache stored in the browser. The cache is a collection of data and files that the browser stores to improve website loading times. However, sometimes this cache can become corrupted, causing issues such as black screens on Crunchyroll. To clear the browser cache, follow these steps:
- Open the Chrome browser and click on the three dots in the upper right corner to open the Chrome menu.
- Select “Settings” from the dropdown menu.
- Scroll down to the “Privacy and security” section and click on “Clear browsing data.”
- Choose a time range from the dropdown menu (such as “All time” to clear everything), and check the box next to “Cached images and files.”
- Click on “Clear data.”
Once the cache is cleared, refresh the Crunchyroll page and try to play the video again. If the black screen issue persists, it may be caused by other technical problems, such as an outdated browser or app. In such cases, try troubleshooting steps such as updating the app or seeking technical support.
4. Disable Browser Extensions
The Crunchyroll black screen issue on Chrome may also be caused by certain browser extensions that interfere with the streaming service’s playback. Some extensions such as ad-blockers, VPNs, or antivirus software may prevent the video from loading and cause a black screen to appear. To disable browser extensions, follow these steps:
- Open the Chrome browser and click on the three dots in the upper right corner to open the Chrome menu.
- Select “More tools” from the dropdown menu.
- Click on “Extensions.”
- Toggle off the switch next to the extension that may be causing the issue.
- Refresh the Crunchyroll page and try to play the video again.
If disabling the browser extensions does not resolve the issue, it may be caused by other technical problems such as a weak internet connection or an outdated browser. In such cases, try troubleshooting steps such as checking the internet connection, clearing the browser cache, updating the app, or seeking technical support.
5. Update Chrome and Flash Player
The Crunchyroll black screen issue on Chrome may also be caused by outdated software such as the Chrome browser or Flash Player. An outdated browser or Flash Player may not be compatible with the streaming service, preventing the video from loading properly and causing a black screen. To update the Chrome browser and Flash Player, follow these steps:
- Open the Chrome browser and click on the three dots in the upper right corner to open the Chrome menu.
- Select “Settings” from the dropdown menu.
- Scroll down to the “About Chrome” section.
- Chrome will automatically check for updates and download them if available. If an update is available, click on “Update” to install it.
- To update Flash Player, go to the Adobe Flash Player download page (https://get.adobe.com/flashplayer/) and download the latest version.
- Follow the installation instructions to install Flash Player.
Once Chrome and Flash Player are updated, refresh the Crunchyroll page and try to play the video again. If the black screen issue persists, it may be caused by other technical problems, such as an unstable internet connection or incompatible browser extensions. In such cases, try troubleshooting steps such as checking the internet connection, disabling browser extensions, or seeking technical support.
6. Disable Hardware Acceleration
The Crunchyroll black screen issue on Chrome may also be caused by hardware acceleration. Hardware acceleration is a feature that uses the computer’s graphics processing unit (GPU) to help render videos, images, and other graphics. Sometimes, this feature may cause issues such as black screens on Crunchyroll. To disable hardware acceleration, follow these steps:
- Open the Chrome browser and click on the three dots in the upper right corner to open the Chrome menu.
- Select “Settings” from the dropdown menu.
- Scroll down to the “Advanced” section and click on “System.”
- Toggle off the switch next to “Use hardware acceleration when available.”
- Restart the Chrome browser.
Once hardware acceleration is disabled, refresh the Crunchyroll page and try to play the video again. If the black screen issue persists, it may be caused by other technical problems, such as an unstable internet connection or incompatible browser extensions. In such cases, try troubleshooting steps such as checking the internet connection, disabling browser extensions, or seeking technical support.
7. Use Incognito Mode
Using Incognito Mode on Chrome is another troubleshooting step that can help resolve the Crunchyroll black screen issue. Incognito Mode is a private browsing mode that disables browser extensions and clears browsing data, including cookies and cache, which can sometimes interfere with the streaming service. To use Incognito Mode, follow these steps:
- Open the Chrome browser and click on the three dots in the upper right corner to open the Chrome menu.
- Select “New incognito window” from the dropdown menu.
- In the Incognito Mode window, go to the Crunchyroll website.
- Try to play the video again.
If the video still does not play in Incognito Mode, it may be caused by other technical problems such as an outdated browser or an unstable internet connection. In such cases, try troubleshooting steps such as updating the browser, checking the internet connection, or seeking technical support.
Conclusion
Encountering a black screen while streaming on Crunchyroll can be a frustrating experience. However, with the tips provided in this guide, users can troubleshoot and resolve the issue on their Chrome browser. From checking internet connection to disabling browser extensions and updating Chrome and Flash Player, these steps can help users enjoy uninterrupted streaming on Crunchyroll. If none of these tips work, contacting Crunchyroll’s support team may be necessary for further assistance. With these solutions in mind, users can continue to enjoy the wide range of anime, manga, and drama series offered on Crunchyroll without any interruptions.